L’activité « Test hors-ligne » pour créer des examens papiers avec correction automatique depuis Moodle
L’activité « Test hors-ligne » (Offline Quiz) de Moodle offre la possibilité de concevoir des examens papiers à partir d’une banque de questions Moodle avec ensuite une correction automatisée. Elle permet ainsi de réaliser un test sans ordinateur, de manière plus flexible pour un grand effectif.
Présentation de l’activité
L’activité se base sur le même principe que la conception de Test classique dans Moodle. Elle permet de créer des questions de types choix unique et choix multiples qui seront ensuite imprimées. Les étudiants cochent leurs réponses sur une grille papier. Les grilles seront ensuite à scanner et importer dans l’activité Moodle pour lancer la correction automatique. Les grilles mal interprétées seront à corriger manuellement avec l’outil dédié. Vous trouverez ci-dessous un guide résumé pour chaque phase.
Guide
Retour d’expérience en L1 avec un grand groupe
En octobre 2024, l’activité a été expérimentée pour un contrôle continu de 228 étudiants en L1 Économie Gestion de l’IAE Bretagne Sud.
Plusieurs observations :
- La conception des questions est similaire à l’activité Test : cela est pratique coté habitude d’usages, pas besoin de se réapproprier un nouvel outil.
- Il est indispensable d’avoir les étudiants inscrits sur l’espace cours du test, la méthode actuelle la plus simple est l‘inscription en lots à partir des mails des étudiants.
- Il est nécessaire de bien insister auprès des étudiants sur les bonnes pratiques comme les coches qui doivent être bien au milieu des cases, la préconisation d’un stylo noir et surtout de le fonctionnement des cases liées à l’identification, idéalement faire un essai préalable. Au final, aucune copie n’est restée sans identification, il aura tout de même été nécessaire pour 3 copies d’effectuer l’identification à partir du nom / prénom indiqué car aucun numéro n’avait été apposé.
- Comme détaillé précédemment plusieurs erreurs peuvent survenir à la correction automatique, il restera un travail de correction manuel facilité par l’outil dédié. Sur 228 copies ici, il aura fallu repasser sur 48 copies, certaines très rapides (une seule case mal interprétée), d’autres plus longues (si tout est décalé et que le réajustement ne s’effectue pas correctement).
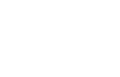

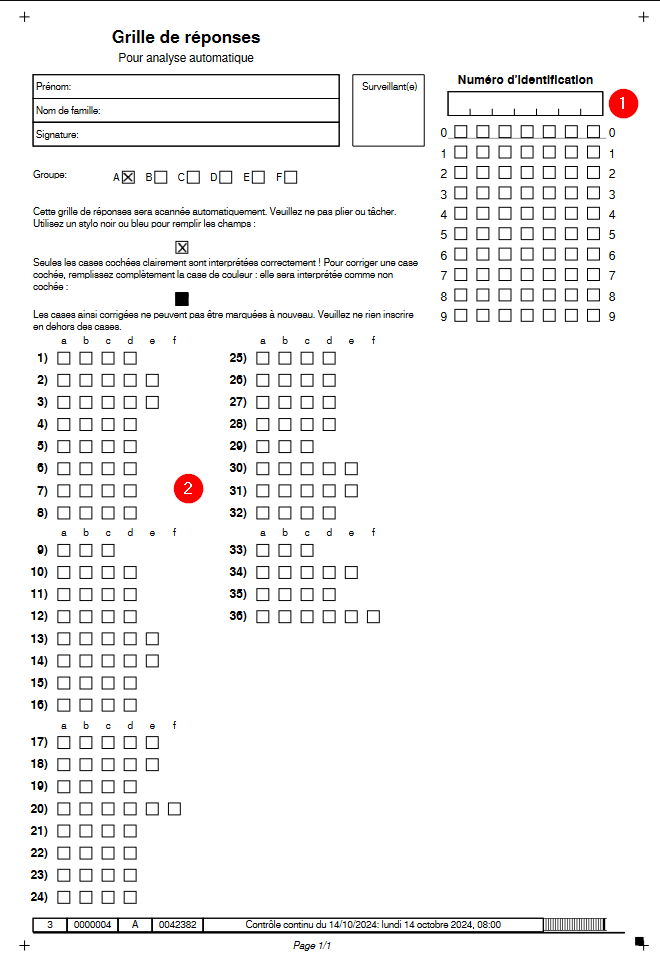



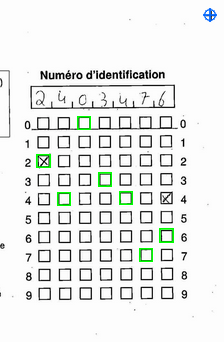
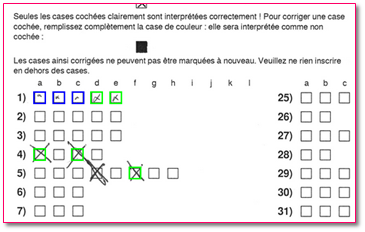
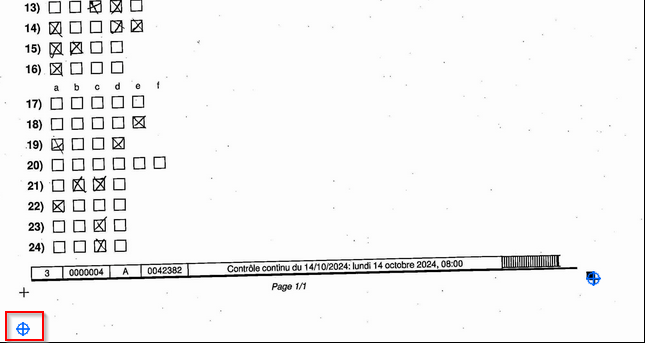
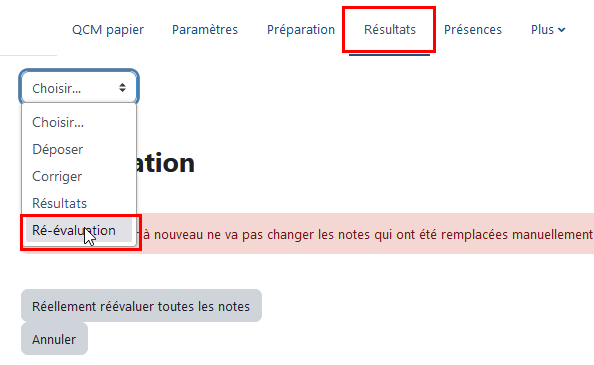
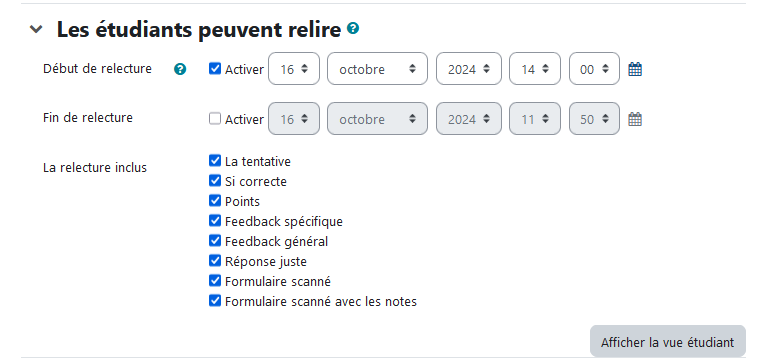

0 Commentaire