Utiliser l’IA générative pour concevoir un QCM avec ChatGPT OU Wooclap / Wooflash
Les IA génératives permettent de s’aider dans la conception de contenus pédagogiques, notamment de questions et rétroactions / feedbacks que ce soit pour de l’auto-formation, du positionnement, de l’évaluation sommative etc.
Ce billet présente deux possibilités en utilisant un modèle d’IA générative (à partir de prompts) OU bien Wooclap / Wooflash (à partir d’une interface web).
Vous trouverez également la procédure pour intégrer ensuite les contenus générés sur la plateforme pédagogique Moodle dans une activité Test.
La principale fonction d’un modèle d’IA générative conversationnelle est de générer du texte en réponse aux prompts (instructions) de l’utilisateur. Cet exemple se base sur le modèle ChatGPT-4 mais doit fonctionner également avec des modèles proposés par Mistral ou Microsoft (Copilot).
Démonstration en vidéo :
Proposé par la société Wooclap, l’outil se base sur l’IA pour créer différents types de questions rapidement sur n’importe quelle thématique. Ici pas de prompts, tout se passe depuis une interface utilisateur. Cela peut s’effectuer depuis le portail wooclap.com ou wooflash.com en se connectant avec son identifiant établissement UBS ou bien directement depuis un espace cours Moodle en activant le mode édition et en ajoutant l’activité.
L’IA de Wooclap / Wooflash s’utilise en trois étapes détaillées ci-dessous :
- Choisir une source (document, texte, thématique, YouTube, site web, fichier audio/vidéo), choisir le format des questions et générer le QCM.
- Vérifier et adapter le contenu selon ses objectifs.
- Exporter les contenus générés et les importer sur votre espaces cours Moodle.
Plus d’infos dans le guide d’utilisation de la société.
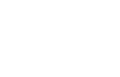
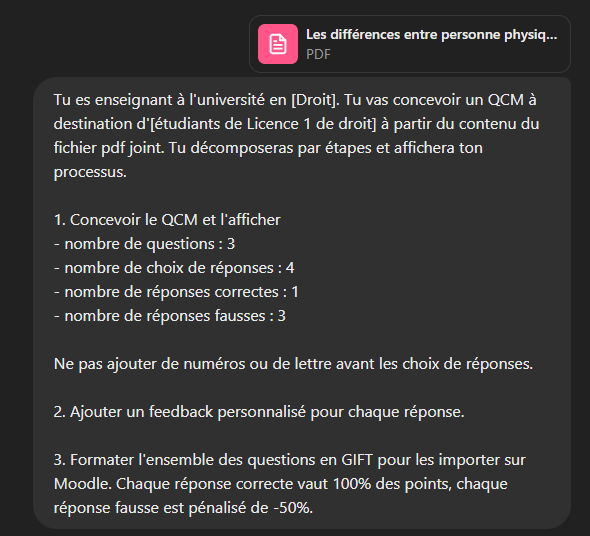
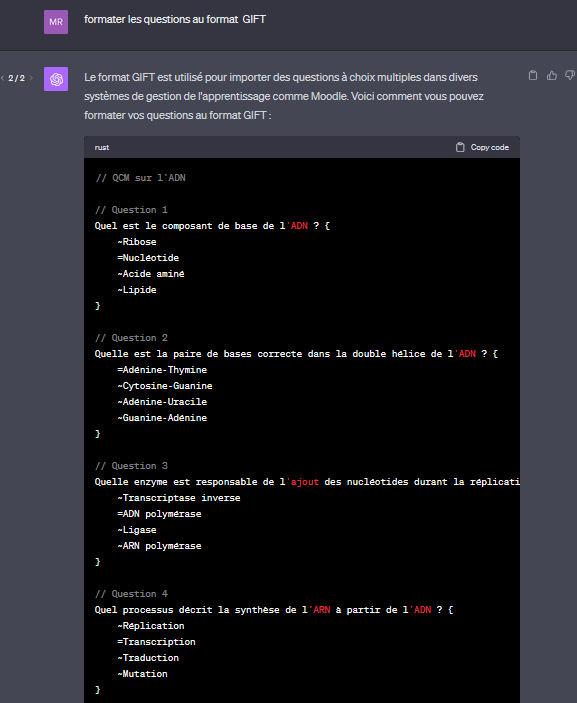
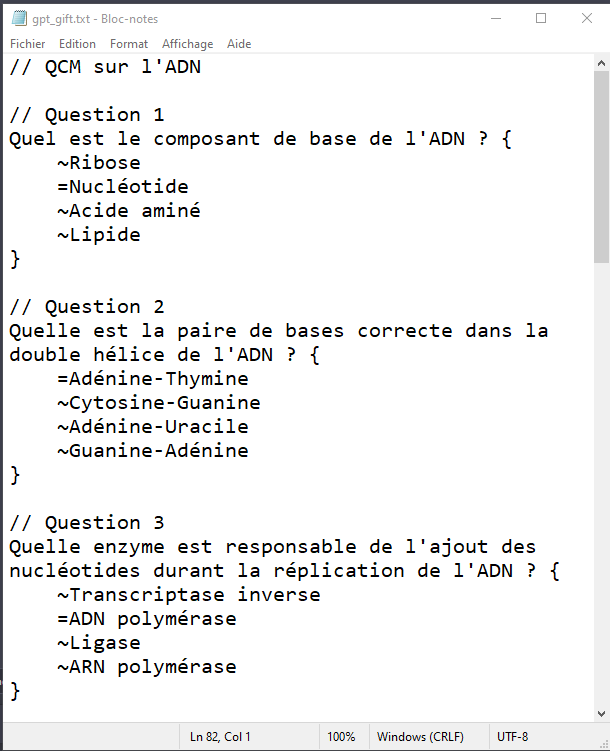
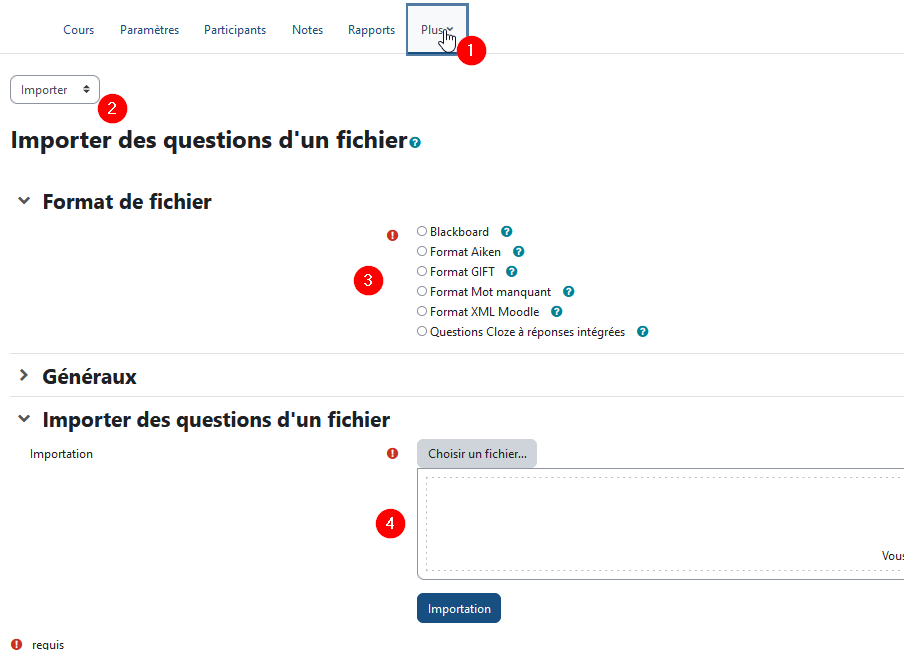
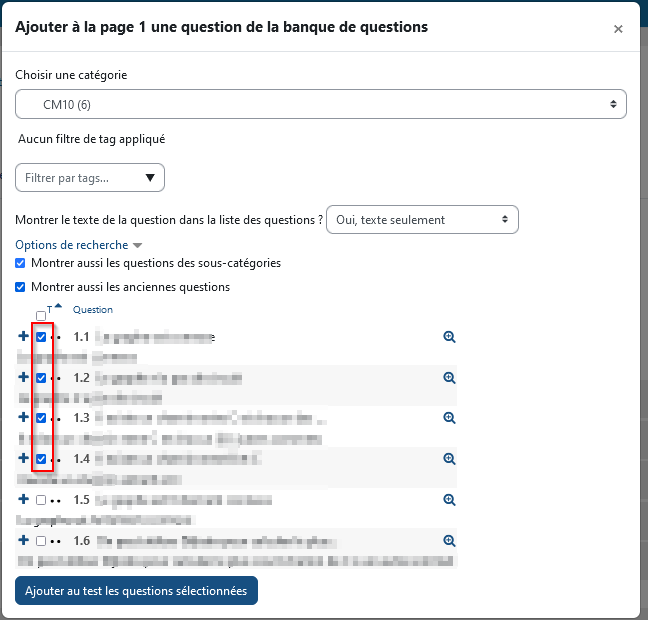
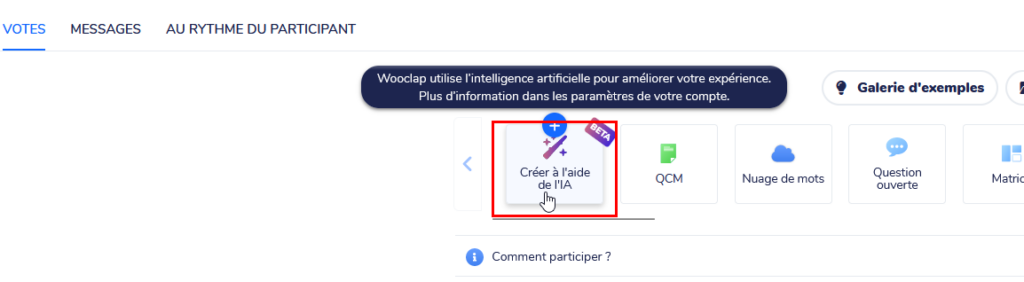
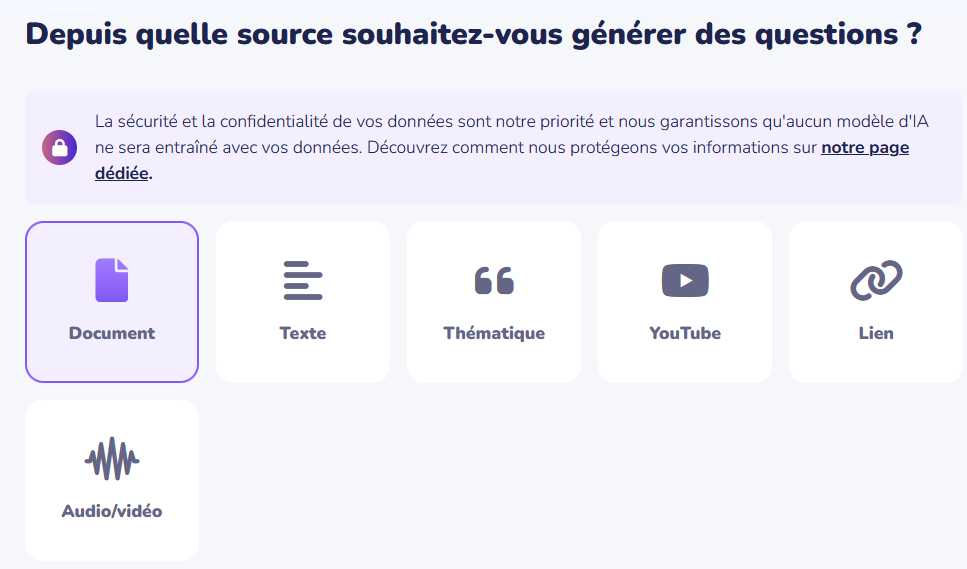
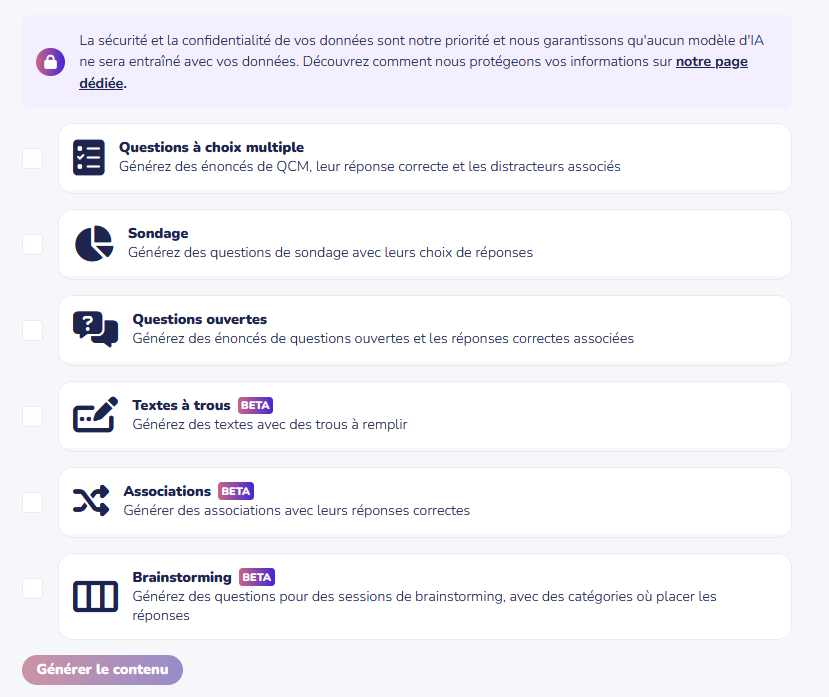
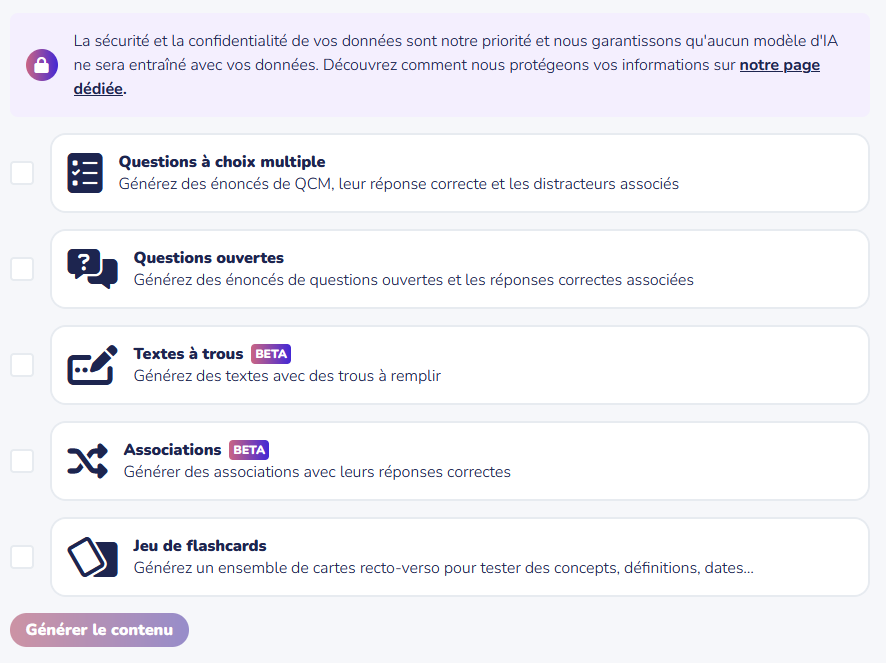
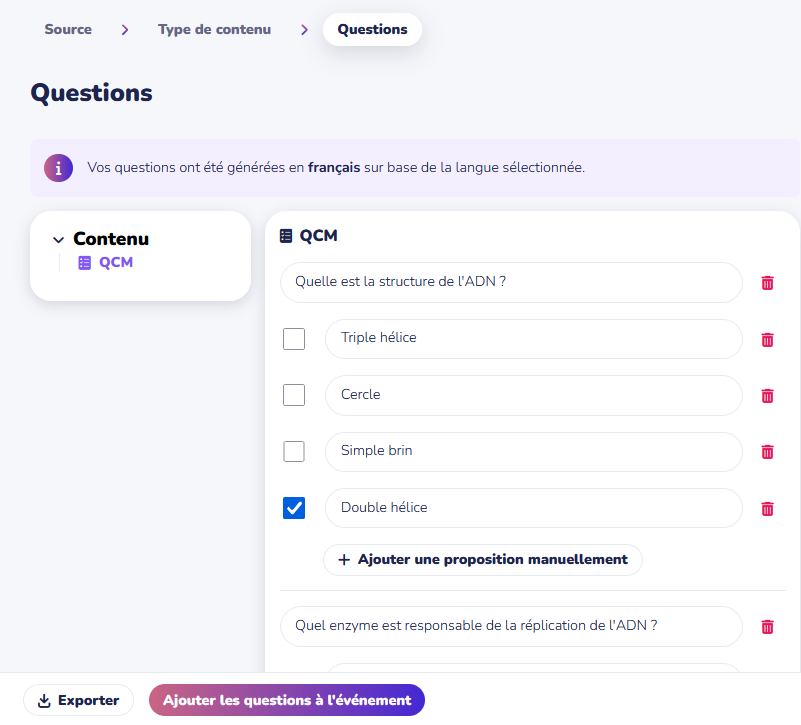
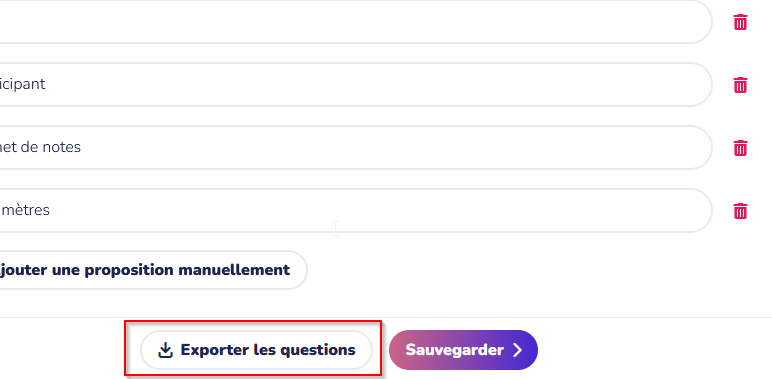
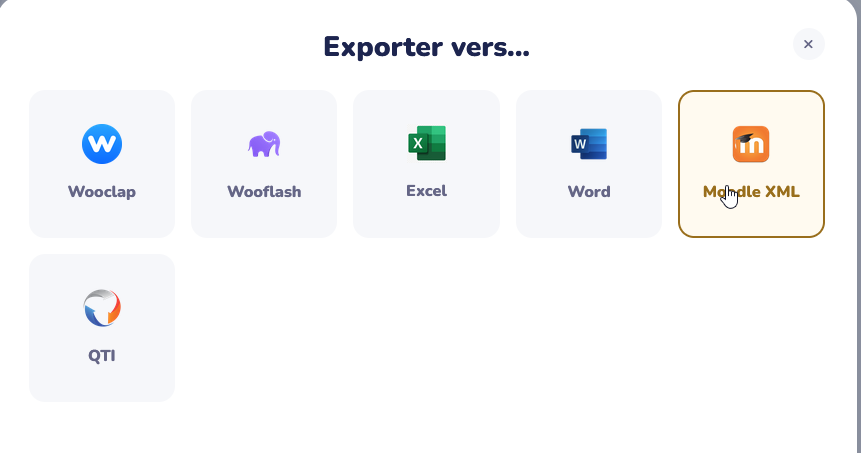
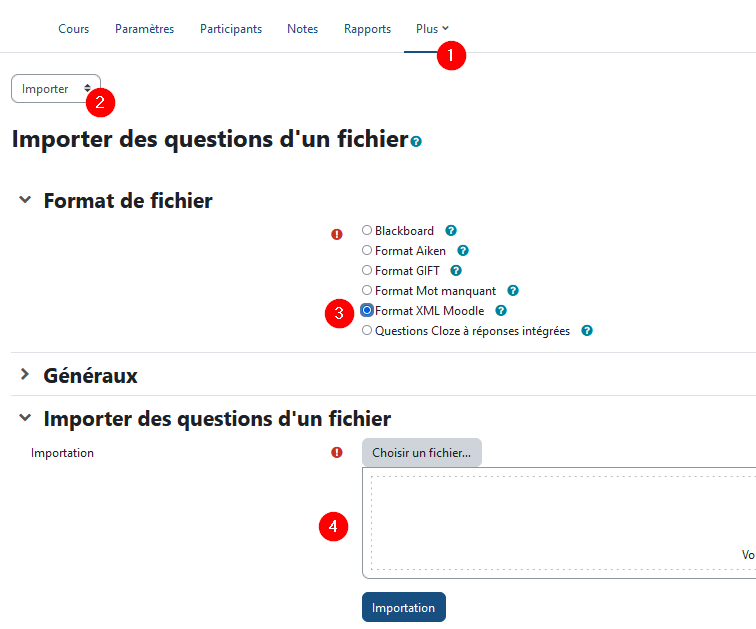
1 Commentaire
Merci