Importer des notes dans le carnet de notes de Moodle
Les résultats des activités (Test, Devoir, Atelier etc) notées sur la plateforme sont automatiquement présentes dans le carnet de notes et accessibles aux étudiants depuis l’onglet « Notes » du menu utilisateur sur la plateforme.
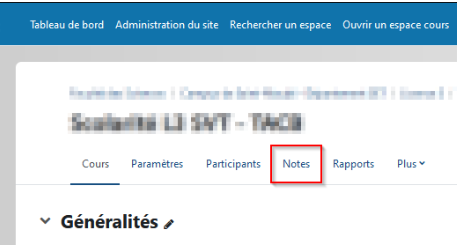
Il est possible également d’ajouter manuellement des notes par exemple pour ajouter la note d’un examen hors plateforme ou centraliser les résultats.
Pour ce faire, deux possibilités : manuellement depuis le carnet de note de la plateforme ou bien à partir d’un tableur (Excel, Calc etc). Cette dernière méthode est recommandée en cas de notes nombreuses. Un tutoriel vidéo accompagne chaque pas à pas (liens en bas de parties).
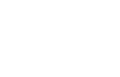
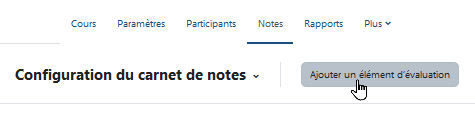
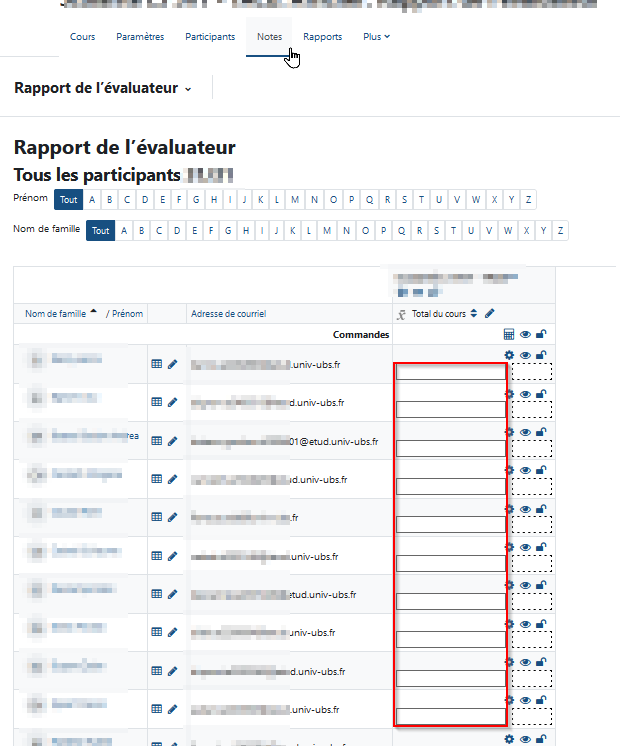
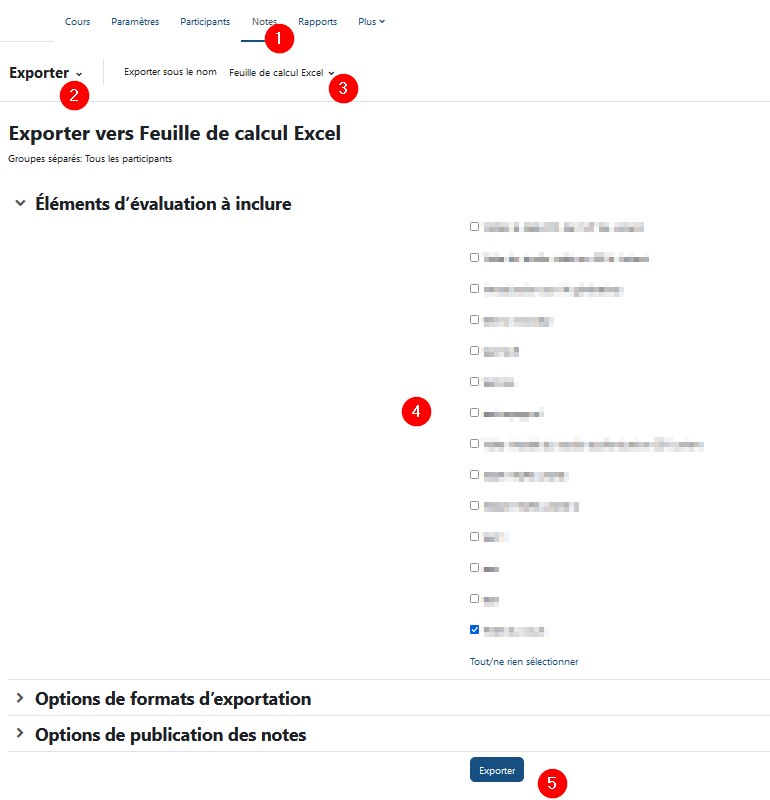
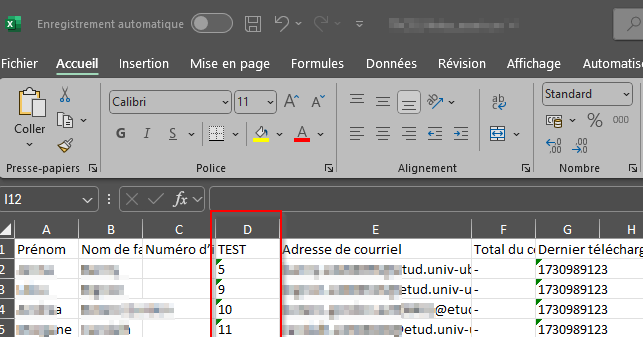
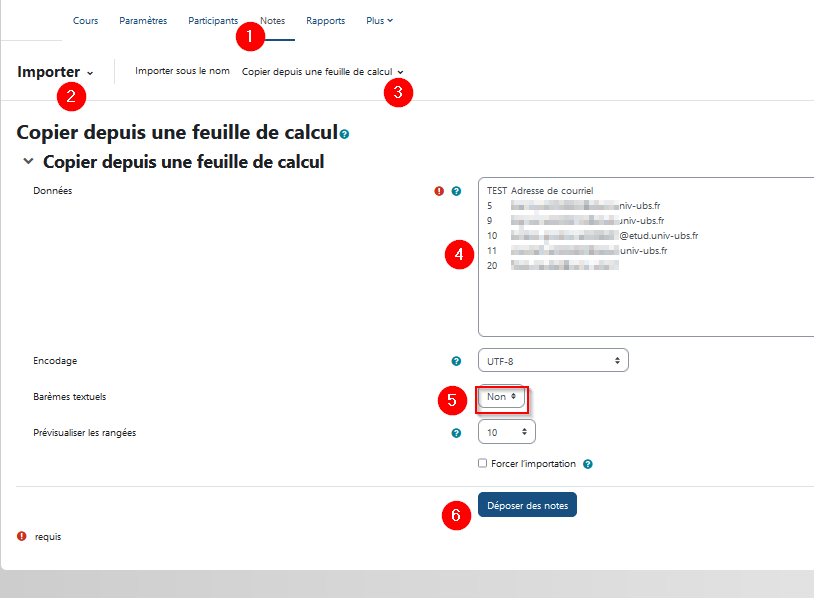
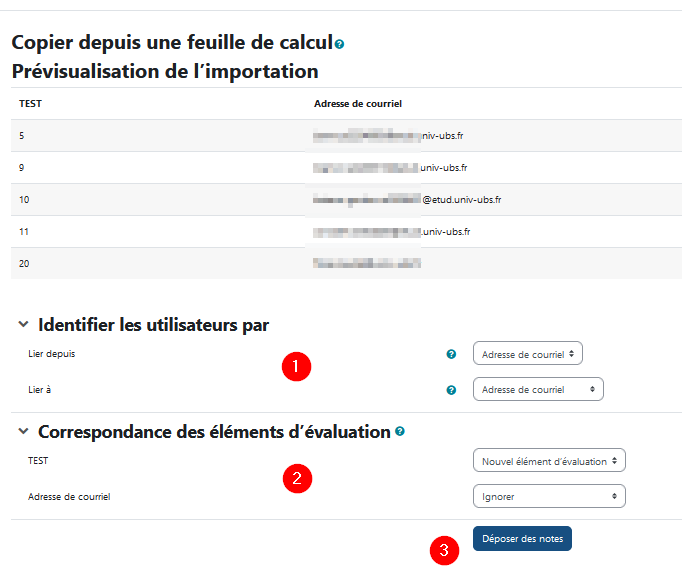
0 Commentaire