L’activité Devoir de Moodle pour la remise de travaux d’étudiants
L’évaluation des productions étudiantes (dépôt de fichiers) se fait via l’activité Devoir. Présentation des étapes majeures à suivre pour la mise en place :
Comme pour chaque autre activité sur la plateforme, pour l’ajouter il faut d’abord Activer le mode édition en haut à droite de la plateforme et ensuite aller dans la Section choisie et cliquer sur Ajouter une activité ou une ressource.
La majorité des paramètres peuvent être laissés en l’état. Voici les paramètres les plus importants à adapter à votre usage.
Description et fichiers supplémentaires : renseignez dans le champ description la consigne du travail demandé. Vous pouvez également ajouter des fichiers supplémentaires qui seront disponibles pour téléchargement (fichier Excel à modifier par ex.) par les étudiants.
Pour éviter que ces informations soient visibles avant l’ouverture de l’activité, décochez la case “Toujours afficher la description”
Instructions de l’activité : elle est différente de la zone « description », car les instructions d’activité ne sont visibles qu’une fois que les apprenants ont commencé à travailler sur le devoir.
Disponibilité : Renseignez ici la date d’ouverture de votre activité. La date de remise est la date indiquée aux étudiants de clôture et la date limite la fin complète du dépôt de rendus. Un dépôt entre cette date de remise et cette date limite sera notifiée “en retard”, cette option permet de laisser un petit temps supplémentaire pour les dépôts rendus à la limite (et éviter quelques échanges mails). Il est également possible d’ajouter un temps spécifique pour terminer le devoir avec l’option Durée limite.
Type de remise : Ici vous pouvez déterminer ce que vous attendez des étudiants afin d’harmoniser le format des travaux reçus (taille, nombre, format …)
Si vous souhaitez faire l’évaluation directement sur la plateforme sans télécharger les documents remis, veuillez choisir soit un type de remise “en ligne”, soit un remise de fichiers avec comme format demandé “.pdf”.
Des petites info-bulles sont présentes pour expliquer chaque item.
Vous disposez aussi de la documentation référence Moodle complète et plus simplement d’un guide rapide.

Dès la création de l’activité vous pouvez à chaque instant consulter l’état des travaux à rendre et remis.
Pour se faire, rendez-vous sur l’activité Devoir et puis Consulter les travaux remis.
Pour corriger les travaux reçus vous avez trois options :
A. Annoter et donner du feedback directement sur la plateforme
(fichiers .pdf uniquement) étudiant par étudiant
D’abord, cochez Annotation .pdf dans le paramètre Types de feedback dans les paramètres de l’activité. Ensuite, une fois les travaux remis vous allez pouvoir cliquer sur le bouton bleu Noter qui vous ouvrira la fenêtre de correction présentée sur l’image suivante :

B. Faire une évaluation rapide
saisir la note et le commentaire directement sur la liste des travaux et notifier l’ensemble des étudiants
Pour se faire, rendez-vous sur la liste des travaux rendus et cochez Évaluation rapide. Vous allez voir apparaître des champs vous permettant de saisir une note et le menu Notifier les étudiants après enregistrement de toutes les évaluations rapides.

C. Évaluer séparément
Sélectionner “Télécharger tous les travaux remis” . Cela générera un .zip avec l’ensemble des rendus organisés par étudiant.
Utiliser le plugin pour la détection du plagiat Compilatio
L’activation dans les paramètres de l’activité permet de comparer les travaux déposés avec une bibliothèque de références (moteurs de recherche, travaux universitaires …)
Un taux de similitude important devra être vérifié et comparé avec les sources proposées.
Attention ! Il est conseillé de privilégier d’effectuer une analyse après 16h afin d’éviter la plage horaire 9h-16h particulièrement chargée. Une programmation manuelle des analyses à l’heure souhaitée peut être effectuée.
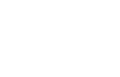
0 Commentaire